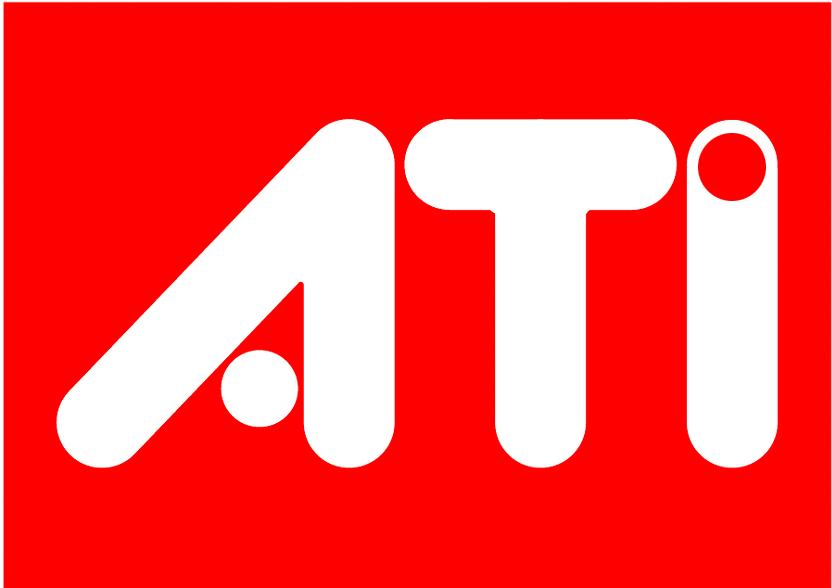
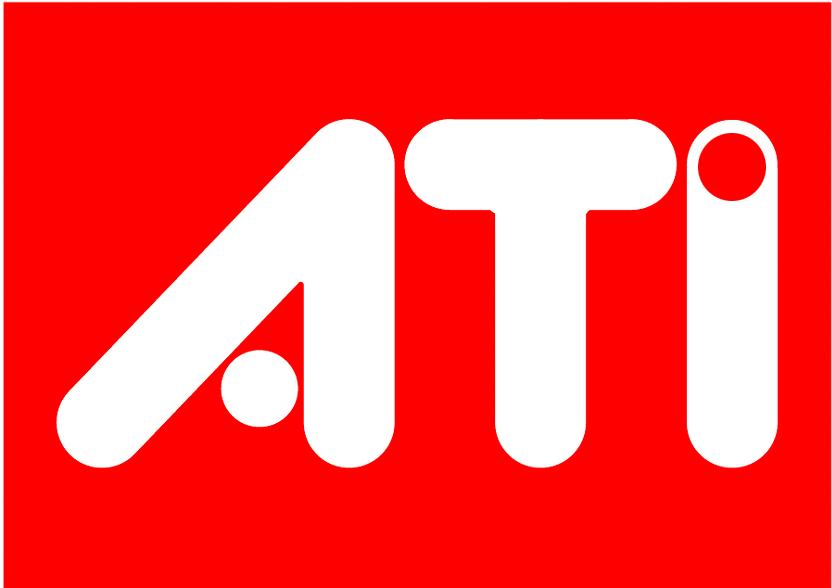
These release notes provide information on the ATI HDTV WONDER™. The ATI HDTV WONDER™ brings full quality digital TV capabilities to your PC. The ATI HDTV WONDER™ is powered by ATI's own NXT2004 digital demodulator. Combined with ATI's MULTIMEDIA CENTER™, the TV experience is top of the line. The new DTV player allows the user to not only watch full quality HDTV broadcasts but also pause, time-shift and record these signals directly to the hard drive (TV-ON-DEMAND™ for HDTV). Plus you can enjoy your shows in 5.1 channel surround sound, watch them from a distance with EAZYLOOK™ and burn them to DVD.
The ATI HDTV WONDER™ release notes provides information on the following:
- System Requirements for ATI HDTV WONDER™
- Known Issues with the ATI HDTV WONDER™
- Color Depth and Resolution Switching
- Recording from a Source Encoded with Analog Copy Protection
- TV Magazine and HTML Files
- Still Capture and the File Player
- Extended Desktop and the File Player
- Known Issues with the Gemstar Guide Plus+
- Known issues with TV
- Using EAZYLOOK™
- Using the USB Remote Control
- Using the ATI ALL-IN-WONDER™ with Creative's Audigy family of Cards
System Requirements for ATI HDTV WONDER™
This section provides information on the system requirements for successful installation and operation of the ATI HDTV WONDER™. The following is a list of system requirements for successful installation of the ATI MULTIMEDIA CENTER™:
- A 1.3 GHz or greater CPU with at least 256mb of system memory
- An available PCI expansion slot
- Windows XP SP1 operating system
- DirectX version 9.0b (provided) or better
- Graphic card that supports DirectX 9.0 or better with 64mb of memory
- USB Port (for the REMOTE WONDER™ control)
- Sound Card with DirectSound drivers

Caution: You must uninstall any previous version of ATI MULTIMEDIA CENTER™ before installing this version.
Known Issues with the ATI HDTV WONDER™
The following section provides information on known issues and product limitation for the ATI HDTV WONDER™. These include the following:

Note: Playing DTV data streams is CPU intensive. Running the ATI DTV and an application at the same time may result in the DTV stream becoming choppy during playback.
- Running an OpenGL game in full screen mode while the DTV player is running in the background results in DTV player corruption when switching from the game from full screen to windowed mode
- Hesitation may be noticed when viewing the DTV player and attempting to install an application using the system's CD/DVD ROM drive
- Switching the display option found in the Schemes window from Television to Computer Monitor while watching recorded content results in the video rewinding to the beginning
- The DTV player audio can still be heard when doing a fast user switch to another user account
- Logging off the system with the DTV player still active results in the TV Wizard being launched when restarting the operating system and launching the DTV player
- Changing to Live TV from TV-ON-DEMAND mode followed by changing the temp drive for the ATI -TShift files results in the ATI-TShift.vcr file not being deleted
- Starting the DTV and scheduling a recording followed by closing the DTV player results in only the minor part of the 2 part channel being displayed when the recording window appears
- Changing the temp drive for the DTV player from C:\ to another drive results in both the Go To Program and Record Program lists being empty and the Start Time being set to 1969
Color Depth and Resolution Switching
Changing the color depth or display resolution while the ATI MULTIMEDIA CENTER™ is running may result in an operating system or ATI MULTIMEDIA CENTER™ failure. ATI recommends you exit the ATI MULTIMEDIA CENTER™ before changing the resolution, color depth, or switching to a full screen DOS session.
Recording from a Source Encoded with Analog Copy Protection
The ATI HDTV WONDER™ products detect analog copy protection on the input source and will refuse to capture video from such sources. The record button automatically becomes disabled. Further, TV-ON-DEMAND is not possible with an analog copy protected source.
TV Magazine and HTML Files
When using the TV Magazine feature, if you save to an *.html file, note that still captures are saved in the same directory where the *.html file is located. Each still capture is saved as a separate *.jpg file. This is the correct behavior for HTML documents.
Still Capture and the File Player
Still capture is not supported for all formats that can be played through the File Player. For these formats the still capture button is does not function.
Extended Desktop and the File Player
Playback on the secondary monitor is not supported for all formats when extended desktop is enabled.
Known Issues with the Gemstar Guide Plus+
While ATI and Gemstar closely monitor the TV Listings data, on rare occasions corrupted data may make the TV Guide software fail to startup. If this occurs, follow these steps:
- Go to the Add/Remove Programs.
- Select Gemstar GUIDE Plus+.
- Click on Add/Remove programs.
- When the dialog appears select Repair.
This will repair the broken database. The next time you run GUIDE Plus+ you will be asked to re-enter your name, E-mail and ZIP/Postal code.
For more information, go to: http://www.ati.com/support/faq/guideplusfaq.html.
Known issues with TV
If you schedule two or more recording events that are consecutive in time, the second event may not start, as the previous event has not completed saving the recording to your HD. To avoid this, make the temporary capture drive the same drive as where you have designated the scheduled event to save to, or from the scheduler in the player, adjust the time of the second event to be 1 or 2 minutes after the first event.
Using EAZYLOOK™
This section provides information for using EAZYLOOK™. This includes the following:
- Choosing EAZYLOOK™ Options and Skins
- Enabling and Disabling EAZYLOOK™
- EAZYLOOK™ Permanent Indicators
- EAZYLOOK™ and Multimonitor Environments
Choosing EAZYLOOK™ Options and Skins
EAZYLOOK™ includes 3 different skin colors, red, blue and green. The skin colors can be selected in the Skins tab of the ATI MULTIMEDIA CENTER™ Configuration Applet. In addition to the skin colors, there are a number of other EAZYLOOK™ options that can be configured under the EAZYLOOK™ tab of the Configuration Applet. To open the Configuration Applet either select Configuration under Start ->Program Files->ATI Multimedia, or click on the checkmark button in the ATI MULTIMEDIA CENTER™ LaunchPad.
Enabling and Disabling EAZYLOOK™
There are several ways to enable EAZYLOOK™ including:
- Any key on the remote (default)
- Full screen button on the remote (default)
- Full screen mode in the application
- Always use EAZYLOOK™
Similarly EAZYLOOK™ can be disabled by:
The default behavior is to enable EAZYLOOK™ with any key on the remote and disable EAZYLOOK™ by pressing the ESC key. These options may be changed in the EAZYLOOK™ tab of the ATI MULTIMEDIA CENTER™ control panel.
EAZYLOOK™ Permanent Indicators
EAZYLOOK™ supports a strip of indicators in each feature that show permanent or sticky settings such as, Mute, CC, Looping, and more. These indicators are preeminently displayed in a strip down the right side of the display. Whether or not EAZYLOOK™ displays these permanent indicators can be controlled in the EAZYLOOK™ tab of the Multimedia Control Panel. By default permanent indicators are enabled.
EAZYLOOK™ and Multimonitor Environments
EAZYLOOK™ can be used in a multimonitor environment, but EAZYLOOK™ must be run on the primary display. To run EAZYLOOK™ on your TV you must set the TV as the primary display device.

Note: EAZYLOOK™ is not compatible with ATI's OVERLAY THEATER MODE
.Using the USB Remote Control
This section provides information on using a USB Remote Control. This includes the following:
USB RECEIVER PLACEMENT
For optimum reception, the USB receiver should be placed as far from the case of your PC as possible. Do not place it close to your TV. Leaving the cover off the PC, or having the receiver in close proximity to other high frequency devices may effect the range and/or reliability of the remote. If you have a USB HUB, connecting the receiver to the hub may increase the performance of the remote control.
USB DEVICE CONFLICT
If the USB device is incorrectly installed, the receiver will be listed in the device manager as a non-working device. To resolve this try plugging the USB remote receiver into a different USB port to force Windows to re-detect the hardware, or if this doesn't work, follow these steps:
- Open the Control Panel.
- Select System.
- Click on the Device Manager tab.
- Select the USB Receiver. This will have a yellow exclamation mark on it.
- Select Remove.
- Select Refresh.

Note: After installing the USB remote, you must reboot Windows before the remote control can function properly.
Using the ATI ALL-IN-WONDER™ with Creative's Audigy family of Cards
The Creative Lab's Audigy family of sound cards has architectural differences from earlier SoundBlaster products in order to provide enhanced audio quality. These changes have an impact on how the ATI MULTIMEDIA CENTER™ works when an ATI ALL-IN-WONDER™ is used with an Audigy card. To partially address these issues, Creative has made available a special version of their drivers, which allows the ATI MULTIMEDIA CENTER™ to function correctly. These drivers are version 250 (or later) of the Audigy drivers. Please make sure you are using the correct drivers.
Selection of Audio Configuration
When you first run the TV application in MMC, the Initialization Wizard is automatically run. On the sound initialization wizard page select Analog Mix. A second window will pop-up asking you to confirm which physical connector you have connected your ATI ALL-IN-WONDER™ audio to. Usually this will be Auxiliary or Line In. Select the input that matches your physical connection and press OK.

Note: When switching between mono and stereo sound, or between stereo and mono sound, a slight popping sound maybe heard.
Using TV-ON-DEMAND™
If you are using the version 250 (or later) Audigy drivers and correctly configured the ATI MULTIMEDIA CENTER™ in the Initialization Wizard (as described above), the TV-ON-DEMAND™ function should behave normally. If you do not configure the drivers correctly you will have no audio while using TV-ON-DEMAND™.
Using Video Capture
If you are using the version 250 (or later) Audigy drivers and correctly configured the ATI MULTIMEDIA CENTER™ in the Initialization Wizard as described above, then you will not be able to adjust the playback volume while you are recording. This occurs because the record and playback levels are linked and adjusting the playback volume will affect the record volume. You will be able to mute audio during recording (without affecting the recording).
| ATI Technologies Inc. http://www.ati.com Voice: (905) 882-2600 Fax: (905) 882-2620 |